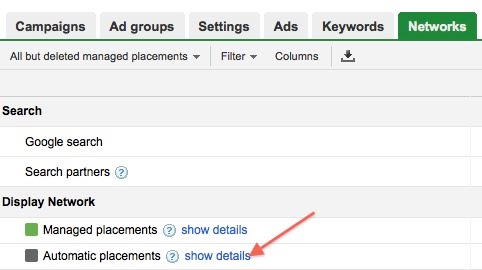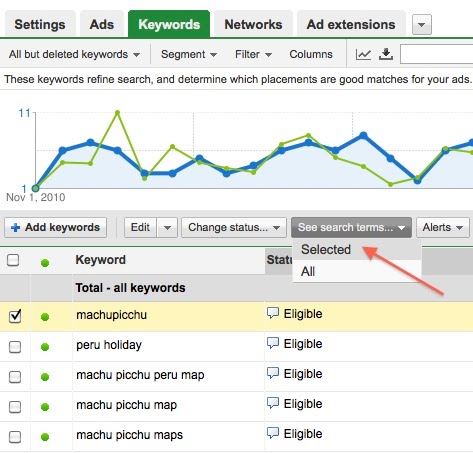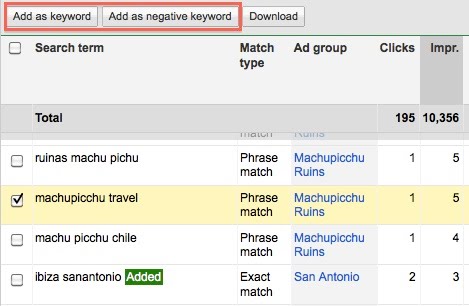The Google Ads interface is packed with so much information, graphs and reports that it’s hard to know where to start. Below are two very insightful and effective reports that every advertiser should be familiar with.
For Content Campaigns: The Placement Performance Report shows which Google Content Network sites their ads are showing on as well as how each one is performing. This is the primary report I use to optimize automatic placement campaigns because it’s the only way to see where ads are showing. Within this report you can increase your bid on top performing sites, lower your bid for sites with low conversion rates and exclude irrelevant pages. Once you have found the best performing sites, consider adding similar ones as managed placements.
Where to find this report in the Google Ads Interface:
- Select the “Networks” tab
- Click on the “show details” link next to Automatic Placements
- Select the check box next to at least one of your high traffic placements
- Under the drop down “See URL List”, choose selected.
- Raise or lower your placement bid according to performance. If the placement is irrelevant then exclude it.
For Keyword Campaigns: The See Search Terms Report shows the exact user queries that caused your ad to serve. This relatively new feature is often overlooked, but is by far the best tool to discover relevant keyword variations as well as negative keywords. A general keyword like “machupicchu” on broad match will show up for thousands of variations, some more relevant than others. By including the actual search terms as keywords and excluding irrelevant ones with negative keywords, advertisers avoid paying for clicks that won’t convert while improving quality scores and ad targeting.
Where to find this report in the Google Ads Interface:
- Select the Keywords Tab within the campaign you wish to add keywords to. If you select “all online campaigns” you can perform this analysis across the entire account.
- Select the check box next to at least one of your high traffic keywords
- Under the drop down “See Search Terms”, choose “Selected.”
- Add keywords by checking the box next to relevant search terms without “added” next to them.
- Hit the Save button and you’re done.